

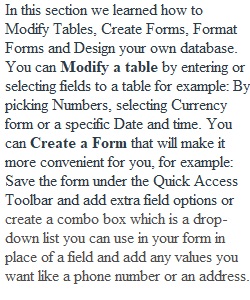
Q Navigate to the Database Design Tips Tutorials using this link https://edu.gcfglobal.org/en/access/ (Links to an external site.). Follow the directions next to each tutorial title. Remember, you may be quizzed on this material as well. Do not submit the assignment until the two files are attached. The documents you submit should look like the documents shown at the end of each Challenge. 13. Modifying Tables - Save the Challenge! Practice Document as Username_Tables and attach to the assignment. (10 points) 14. Creating Forms- Save the Challenge! Practice Document as Username_CreateForms and attach to the assignment. (10 points) 15. Formatting Forms -Review the tutorial. 16. Designing Your Own Database - Review the tutorial. or Write, in your own words, a one-two paragraph summary on the Database Design Tips tutorials. Apply critical thinking and an academic writing style that demonstrates your understanding of the difference between a Microsoft Access database and an Excel spreadsheet by comparing the features of each and when they would be used as personal computer applications if applicable. Scoring criteria • Information is correct and written in your own words - 75% • Academic writing style with correct spelling, grammar, punctuation - 20% • Outside sources - 5% This assignment is offered as an opportunity for those students who are unable to complete the Access Challenges because they do not have access to a computer with the Access 2016 program. PreviousNext
View Related Questions